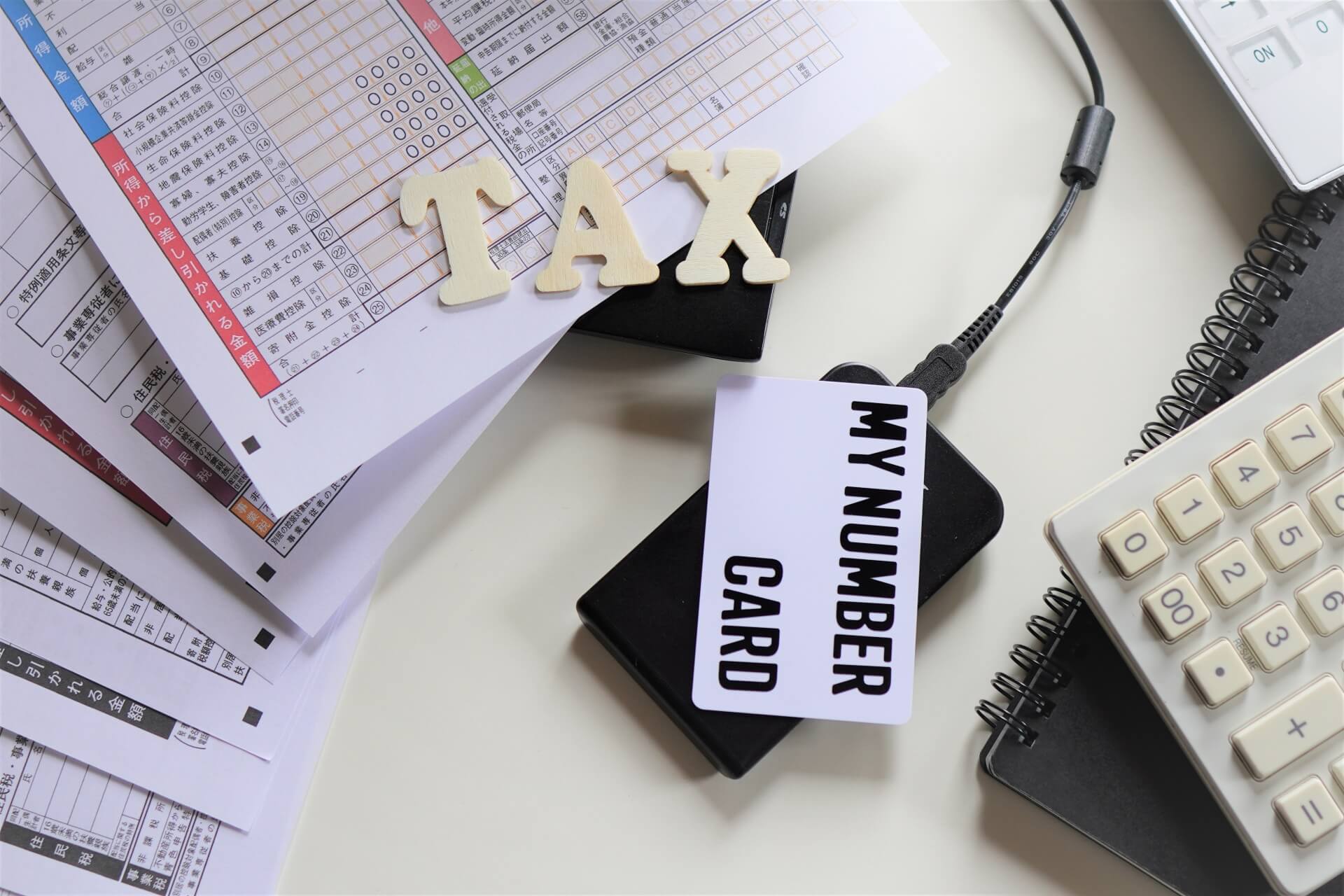毎年確定申告はどうされていますか?税務署に行って申告していますか?この時期の税務所って混雑しているので大変ですよね?
e-Taxを利用すれば、税務署に行かずにご自宅から確定申告ができることについてはご存じですか?
なんとなくは知っていても詳しくはわからない方が多いんじゃないでしょうか?
e-Taxを実際に利用してみたので、興味がある方は私がやったことを参考にしてみてください。
「確定申告書等作成コーナー」と「e-Tax」を利用した場合のメリット
「確定申告書等作成コーナー」とは、画面の案内に従って金額などを入力することで税額などが自動的に計算され確定申告書などが作成できるシステムです。
この「確定申告書等作成コーナー」で作成した申告書については印刷して税務署に持参するか郵送するという方法もありますが、「e-Tax」を利用して送信すればご自宅で手続きが完了します。さらに確定申告期間中は、24時間いつでも申告ができますのでわざわざ税務署に行って並ばなくても大丈夫です。確定申告期は土日も申告出来て便利です。
e-Taxで申告する場合には、源泉徴収票などに記載されている内容を入力して送信することでこれらの書類の提出を省略することができます。また、還付申告の場合、内容に問題がなければおよそ3週間程度で処理されるので税金が還付されるのが早いそうです。
国税庁ホームページの「確定申告書等作成コーナー」からスマートフォンを用いて、マイナンバーカード方式で送信する方法で、実際にやってみます。
事前準備
以下のものが必要ですので事前に準備しましょう。
・マイナンバーカード
・マイナンバーカード読取対応のスマートフォン
・源泉徴収票
・マイナポータルアプリ 「 iPhone ,Android 」
確定申告書を作成
国税庁ホームページの確定申告書等作成コーナーにアクセスします。
「作成開始」をタップして、給与や源泉徴収票に関する質問に答えて場面を進めます。
「e-Tax(マイナンバーカード方式)」を選択して「次へ」をタップします。
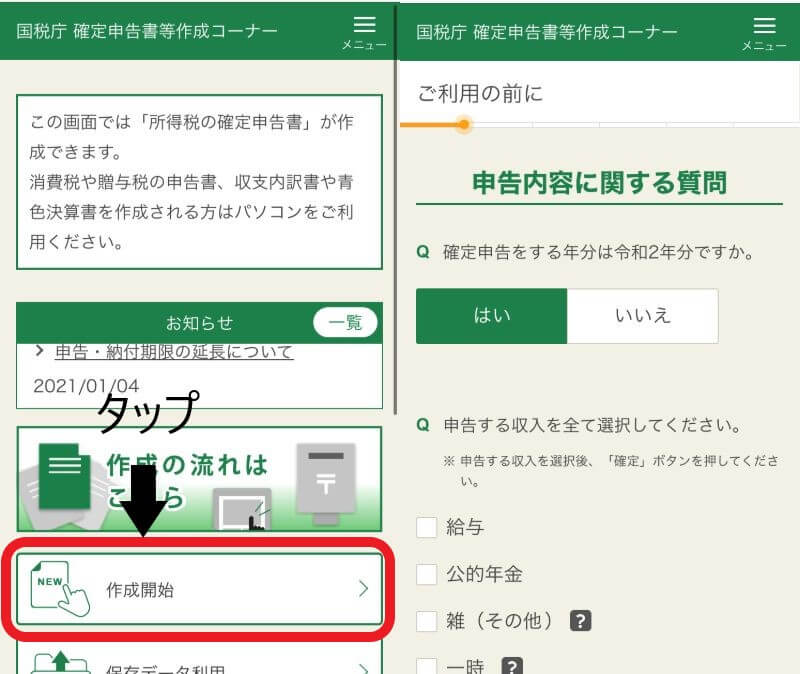
申告書作成前の確認
専用アプリ「マイナポータルAP」をインストールして利用規約を確認し「同意して次へ」をタップします。
「マイナンバーカードの読み取り」をタップするとアプリが起動します。
マイナンバーカードの数字4桁(利用者証明用電子証明書)のパスワードを入力して「次へ」をタップし、画面の案内に従ってスマートフォンでマイナンバーカードを読み取ります。
スマートフォンとマイナンバーカードを動かさないようにしましょう
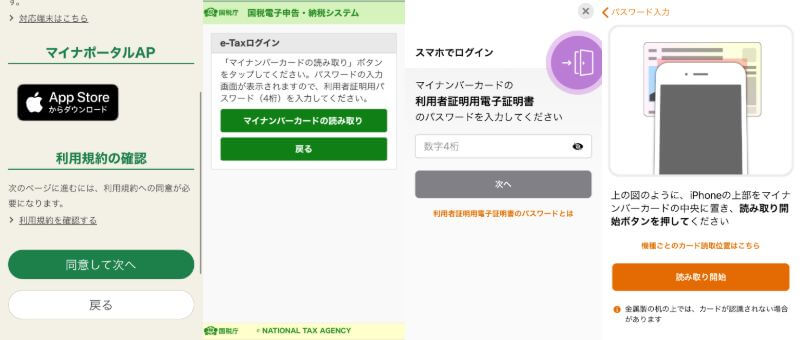
読み取ったら、マイナンバーカードでの本人確認は完了です。
画面左上の「◀Safari」をタップして元の画面に戻りましょう。
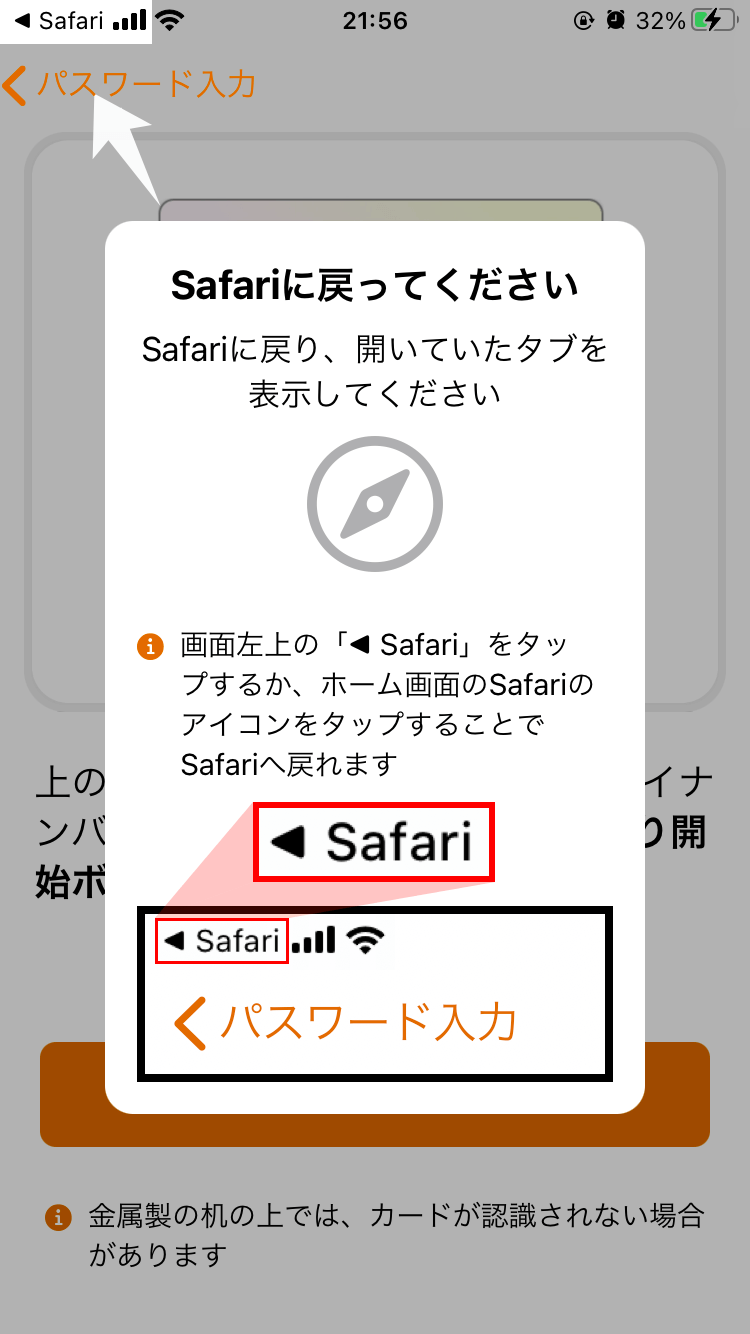
登録情報が表示された場合は内容を確認して「次へ」をタップします。
訂正が必要な場合は「編集」ボタンをタップして該当箇所を訂正してください。
e-Taxを初めて利用する場合やマイナンバーカード方式の初期設定が済んでいない場合は、画面の案内に従って初期設定を行ってください。
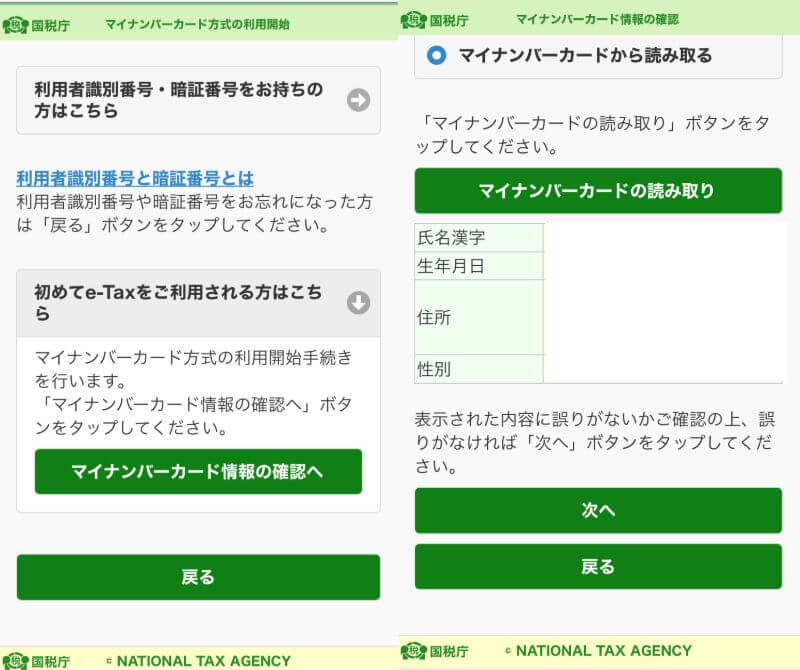
「納税用確認番号等の入力」と書いてあるのであらかじめ設定した番号なのかな?と思う人もいるかもしれませんがこの画面上で設定します。自分の好きな6桁の数字を設定してください。
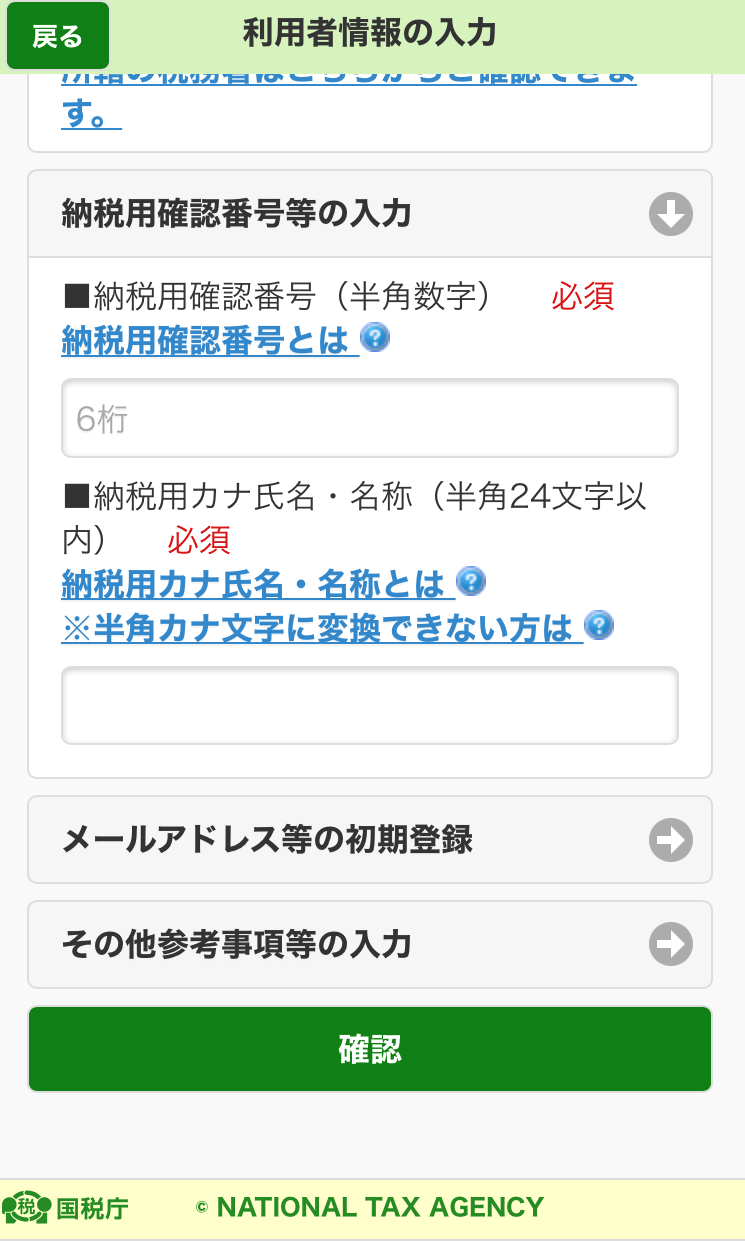
マイナポータル連携を行う画面に遷移します。画面の案内に従って取得情報を選択します。
マイナポータル連携を行う場合は「はい」を選択し、行わない場合は「いいえ」を選択。
「はい」を選択するとマイナポータル等連携プラットフォームの画面が開きます。
マイナポータル連携を利用することで各種控除証明書などの情報をまとめて取得することができます。
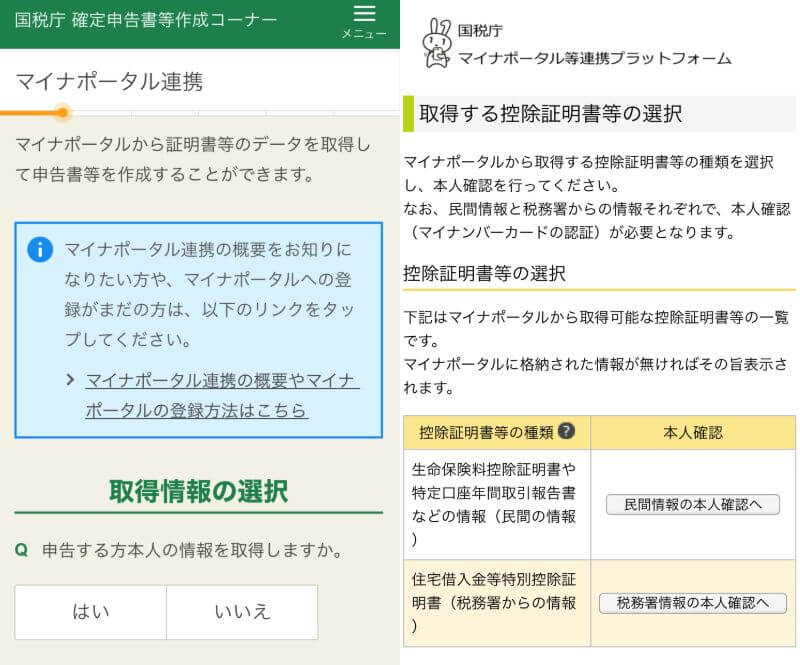
申告書データの作成
収入や所得金額、控除などを画面の案内に沿って入力してください。
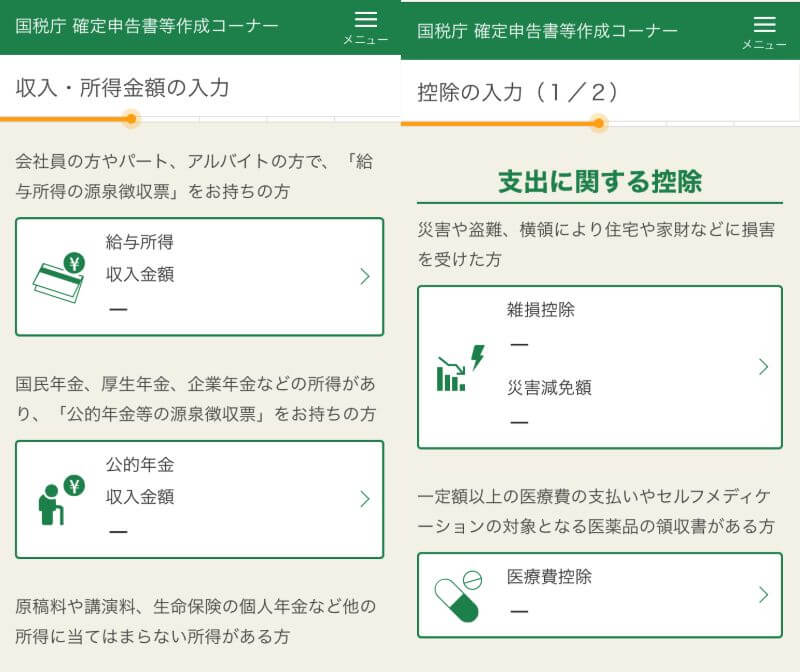
申告書データの送信
収入や控除などの入力が終わったら「送信前の申告内容確認」画面が表示されるので、
「帳票表示・印刷」をタップしてPDFファイルを表示します。
入力画面に誤りがないか確認したらPDFファイルの表示画面を閉じて「次へ」をタップします。
「特記事項」欄は通常は空欄のまま進んでOKです。
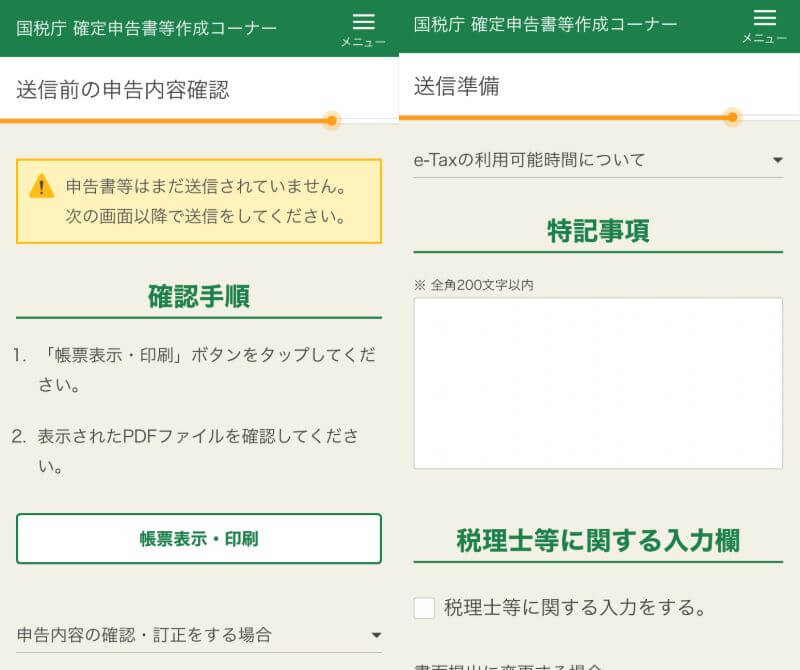
「STEP1 署名付与」
作成した申告書データに電子署名を付与します。
まず、「署名を付与する」をタップすると専用アプリが起動します。
マイナンバーカードの英数字6~16桁(署名用電子証明書)のパスワードを入力して「次へ」をタップ、画面の案内に従ってスマートフォンでマイナンバーカードを読み取ります。
画面左上の「◀Safari」をタップして元の画面に戻りましょう。
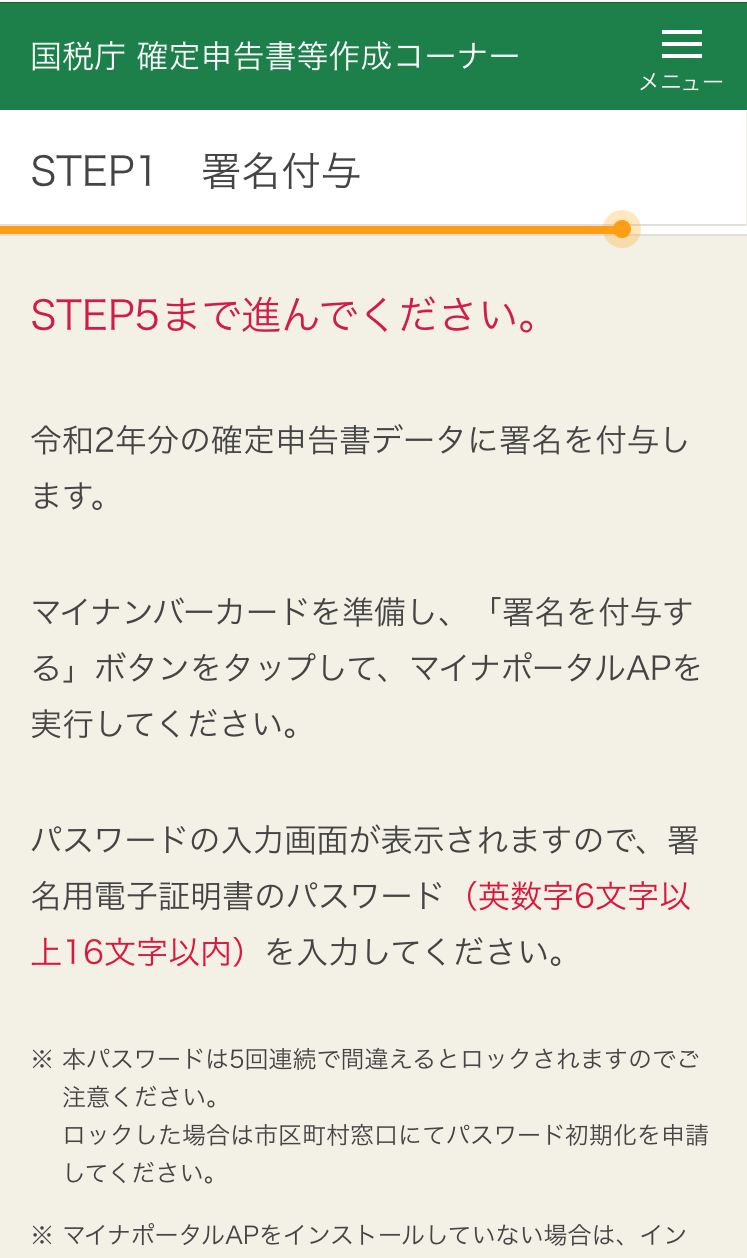
「STEP2 証明書の読み取り」
電子署名を付与した申告書データをe-Taxに送信します。
まず、「証明書を読み取る」をタップすると専用アプリが起動します。
マイナンバーカードの数字4桁(利用者証明用電子証明書)のパスワードを入力して「次へ」をタップ、画面の案内に従ってスマートフォンでマイナンバーカードを読み取ります。
画面左上の「◀Safari」をタップして元の画面に戻りましょう。
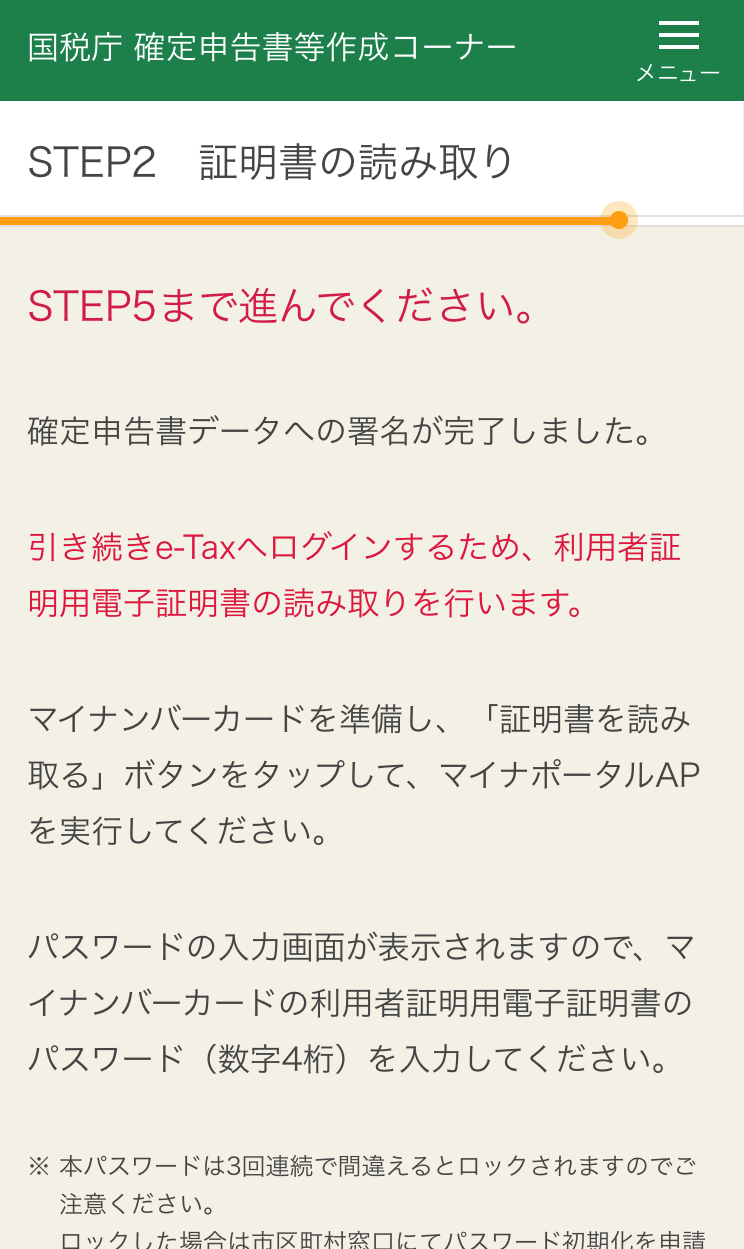
「STEP3 電子申告等データの送信」
「送信する」をタップし、申告書データをe-Taxサーバへ送信します。
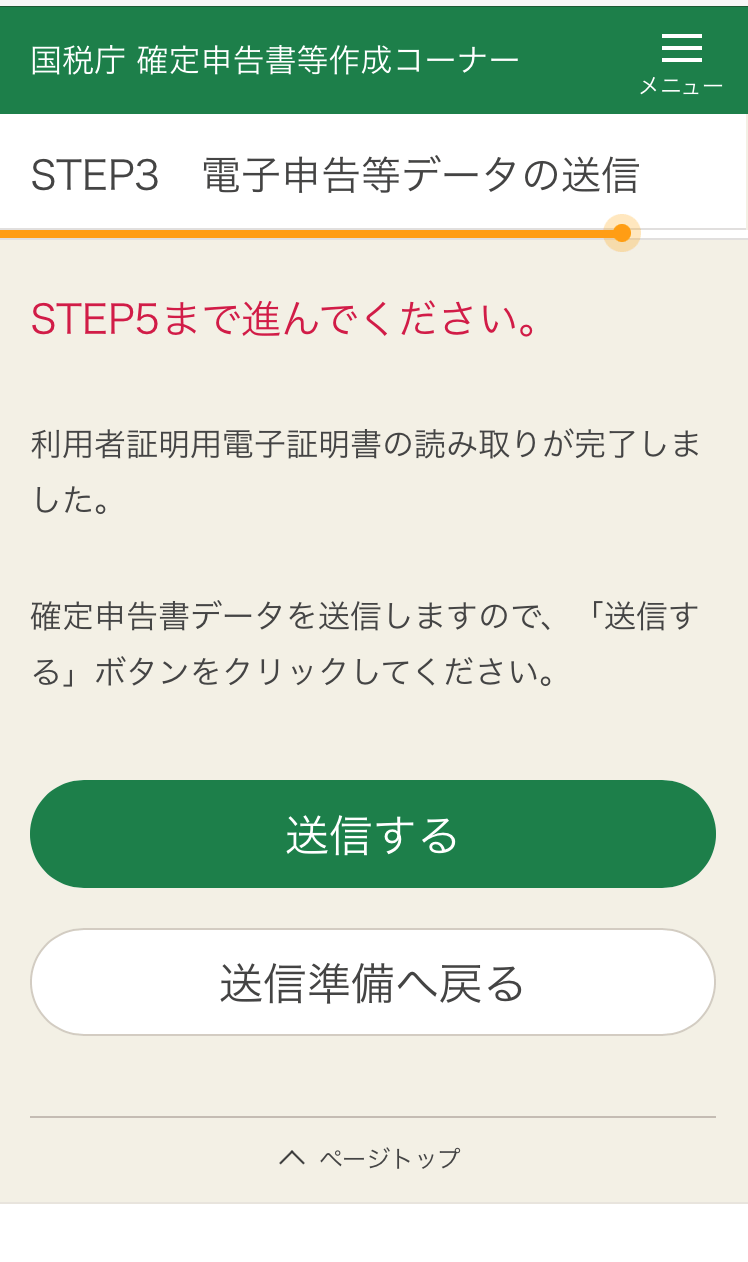
「STEP4 受付結果(受信通知)の確認」
画面で送信した申告書データの受付結果を確認します。「正常に受け付けました」の表示や、お名前などの内容を確認してください。
確認を終えたら「送信票等印刷へ進む」をタップします。
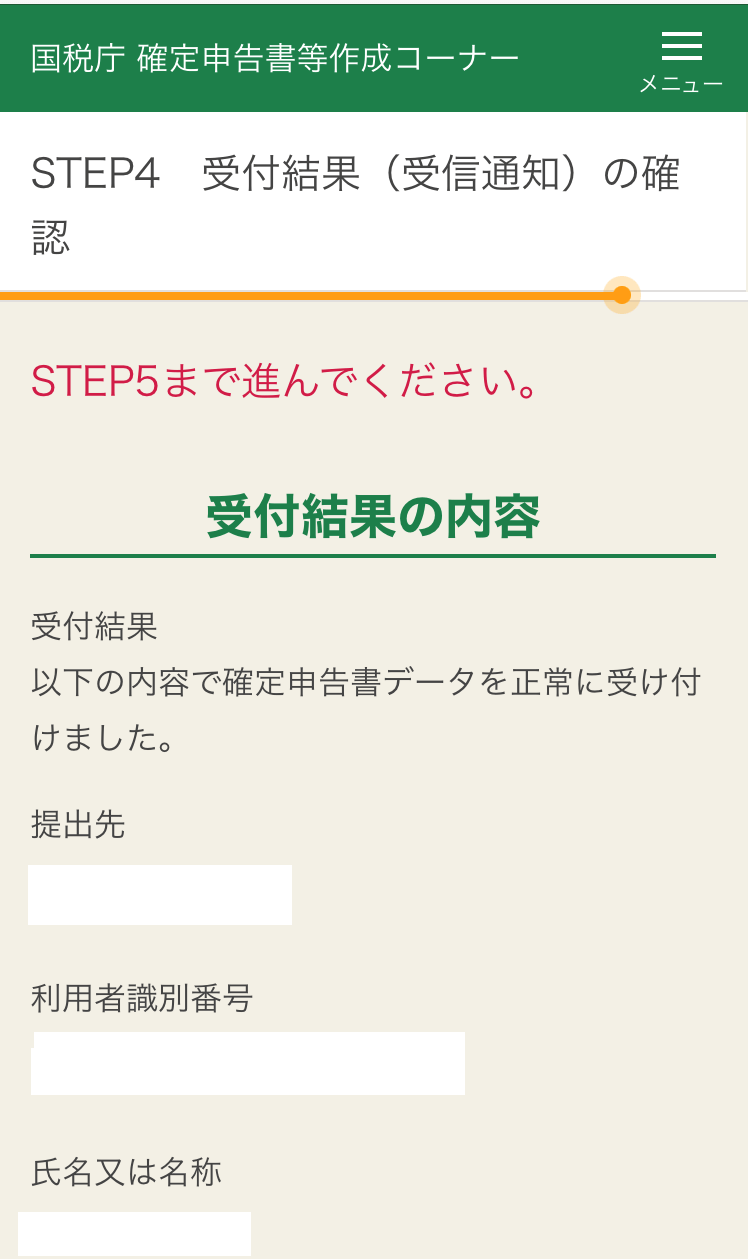
「STEP5 送信票兼送付書等印刷」
「帳票表示・印刷」をタップしてPDFファイルを保存します。(必要に応じてPDFファイルを印刷します。)
「次へ」をタップします。
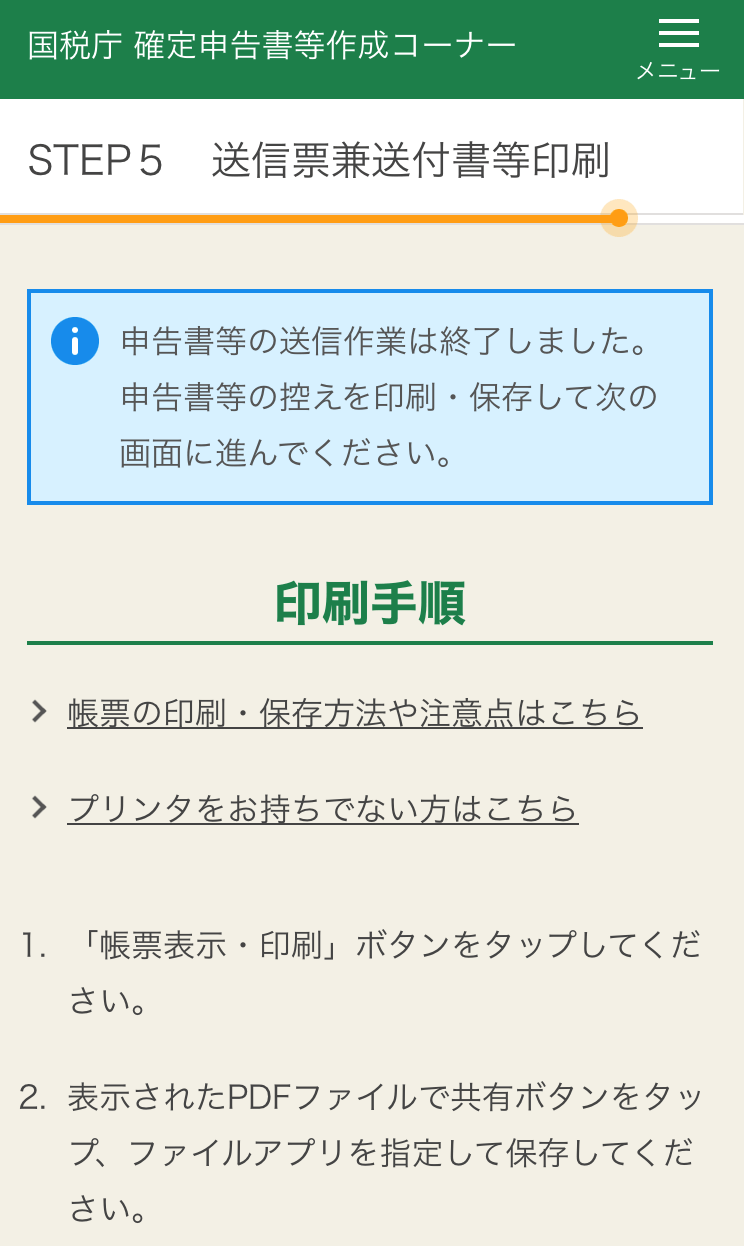
「申告書を送信した後の作業について」の画面になるので、作成した申告書データを保存すれば来年の申告で活用可能になります。
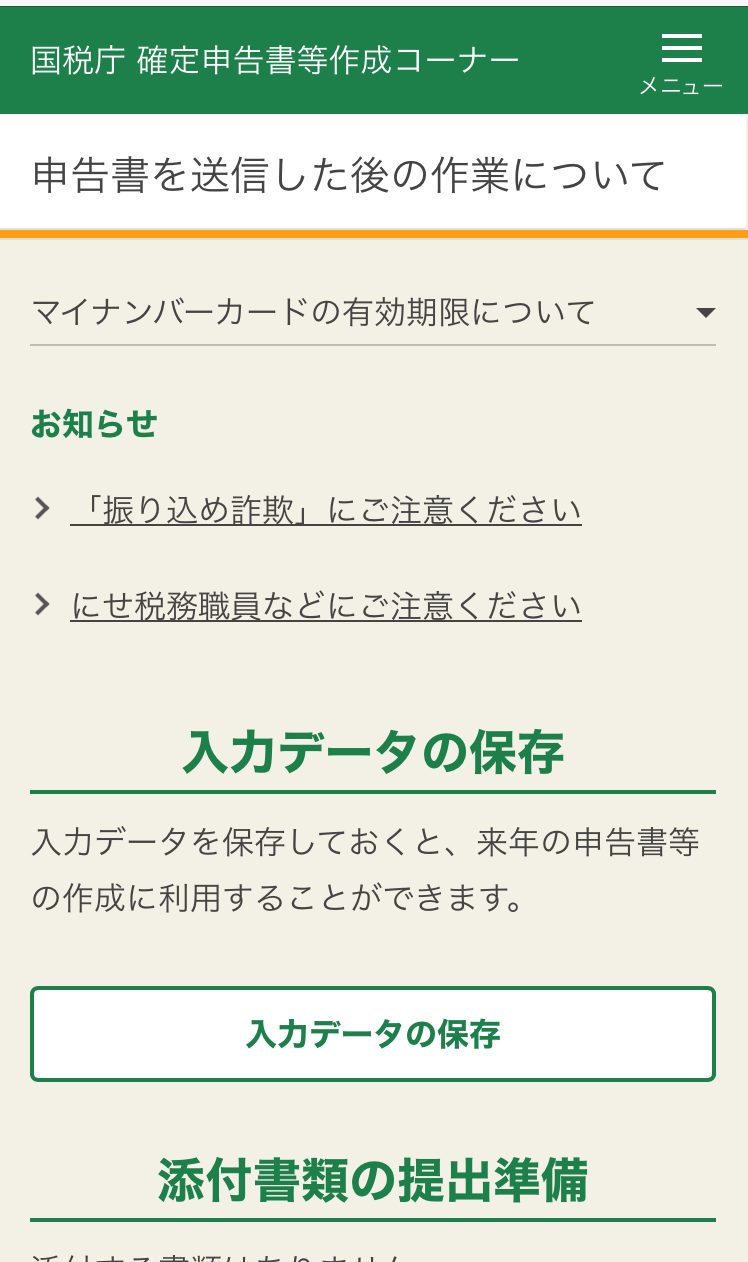
以上で終了です。
同じところをぐるぐる回ったり、使い方がよく分からなかったりして使い勝手が悪いように感じました。
改善してくれると嬉しいですね。